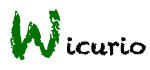FrontPage のバックアップの現在との差分(No.2)
ようこそ、ShadowverseWIKIへ! 
このWIKIは誰でも編集できます。
シャドバを愛する皆さん、ご自身のデッキや思い入れのあるカードなど何でも良いので記事を作って盛り上げて頂けませんか?
よろしくおねがいします。
引っ越しのご連絡 
こちら
 へ引っ越しました。
へ引っ越しました。
記事作成手順 
| ... |
新規記事作成
|
ページ一覧 
| ... |
|
デッキ参考リンク 
シャドウバース速報 
http://shadosoku.com/?s=%E3%83%87%E3%83%83%E3%82%AD%E3%82%B3%E3%83%BC%E3%83%89

アンリミのみ 
http://shadosoku.com/?s=%E3%83%87%E3%83%83%E3%82%AD%E3%82%B3%E3%83%BC%E3%83%89+%E3%82%A2%E3%83%B3%E3%83%AA%E3%83%9F%E3%83%86%E3%83%83%E3%83%89

トッププレイヤー 
https://shadowverse.gamewith.jp/article/show/44584

アンリミデッキ一覧 
https://shadowverse.gamewith.jp/article/show/25903

https://altema.jp/shadowverse/decklist/1

デッキ一覧 
99年99月:管理人おすすめの現行デッキです。
19年01月~:ALT
~18年12月:OOT
- 【現行ローテヴァンプ】2020年01月 029,900レッドエーテル 格安ローテ アグロヴァンプ 2020-01-17 (金) 07:54:25
- 【現行ローテロイヤル】2020年01月 021,350レッドエーテル 格安ローテ リオードロイヤル 2020-01-02 (木) 22:36:16
- 【現行ローテロイヤル】2019年11月 028,550レッドエーテル 格安ローテ レヴィオンロイヤル 2019-11-30 (土) 22:36:43
- 【現行ローテロイヤル】2019年09月 027,500レッドエーテル 格安ローテ 自然ロイヤル 2019-09-28 (土) 21:50:12
- 【現行ローテビショップ】2020年01月 029,000レッドエーテル 格安ローテ 守護ビショップ 2020-01-03 (金) 20:25:59
- 【現行ローテビショップ】2019年12月 029,350レッドエーテル 格安ローテ 自然ビショップ 2019-12-19 (木) 23:01:07
- 【現行ローテネメシス】2019年11月 028,250レッドエーテル 格安ローテ アーティファクトネメシス 2019-11-04 (月) 07:59:33
- 【現行ローテネメシス】2019年07月 019,450レッドエーテル ローテ 格安リーシェナネメシス 2019-07-12 (金) 06:34:50
- 【現行ローテネクロ】2019年12月 029,450レッドエーテル 格安ローテ 妖怪ネクロ 2019-12-30 (月) 20:12:49
- 【現行ローテドラゴン】2019年12月 028,250レッドエーテル 格安ローテ 自然ドラゴン 2019-12-15 (日) 07:49:45
- 【現行ローテドラゴン】2019年07月 019,850レッドエーテル 格安ローテ 財宝アグロドラゴン 2019-07-15 (月) 07:38:50
- 【現行ローテドラゴン】2019年07月 011,000レッドエーテル 格安ローテ 財宝ドラゴン 2019-07-13 (土) 09:12:11
- 【現行ローテエルフ】2020年02月 028,250レッドエーテル ローテ 格安 密林エルフ 2020-02-23 (日) 08:41:12
- 【現行ローテエルフ】2019年12月 019,700レッドエーテル 格安ローテ アマツエルフ 2019-12-05 (木) 23:05:12
- 【現行ローテエルフ】2019年11月 028,850レッドエーテル ローテ 格安 豪風のリノセウスエルフ 2019-11-08 (金) 05:58:24
- 【現行ローテエルフ】2019年10月 029,600レッドエーテル ローテ 格安 豪風のリノセウスエルフ 2019-11-08 (金) 05:53:11
- 【現行ローテウィッチ】2020年02月 022,000レッドエーテル 格安ローテ キャルウィッチ 2020-02-27 (木) 21:11:44
- 【現行ローテウィッチ】2020年02月 019,950レッドエーテル 格安ローテ 式神ウィッチ 2020-02-21 (金) 21:46:26
- 【現行アンリミヴァンプ】2020年02月 018,550レッドエーテル 格安アンリミ 自傷アグロヴァンプ 2020-02-06 (木) 20:14:27
- 【現行アンリミヴァンプ】2020年01月 018,500レッドエーテル 格安アンリミ アグロヴァンプ 2020-01-19 (日) 20:09:36
- 【現行アンリミヴァンプ】2019年10月 017,450レッドエーテル 格安アンリミ アグロヴァンプ 2019-10-22 (火) 13:38:13
- 【現行アンリミヴァンプ】19年06月 001,550レッドエーテル アンリミ 格安 アグロヴァンプ 2019-06-29 (土) 20:56:09
- 【現行アンリミロイヤル】2019年10月 019,700レッドエーテル 格安アンリミ アグロロイヤル 2019-10-24 (木) 09:48:04
- 【現行アンリミロイヤル】19年05月 003,950レッドエーテル アンリミ 格安(金3銅37)冥府ロイヤル 2019-05-30 (木) 20:40:05
- 【現行アンリミロイヤル】19年05月 001,400レッドエーテル アンリミ 格安(全銅)アグロロイヤル 2019-05-29 (水) 20:42:01
- 【現行アンリミロイヤル】19年05月 000,950レッドエーテル アンリミ 格安(ベーシック+銅)御旗ロイヤル 2019-05-29 (水) 20:55:24
- 【現行アンリミビショップ】2020年02月 019,850レッドエーテル 格安アンリミ エイラビショップ 2020-02-15 (土) 09:39:46
- 【現行アンリミビショップ】2020年01月 018,000レッドエーテル 格安アンリミ 教会ビショップ 2020-01-13 (月) 07:30:37
- 【現行アンリミビショップ】2019年09月 001,700レッドエーテル 格安アンリミ アグロビショップ 2019-09-28 (土) 00:05:48
- 【現行アンリミネメシス】2020年02月 019,550レッドエーテル アンリミ 格安冥府ネメシス 2020-02-12 (水) 20:36:08
- 【現行アンリミネメシス】2020年01月 006,800レッドエーテル アンリミ 格安銀銅ネメシス 2020-01-10 (金) 10:33:46
- 【現行アンリミネメシス】2019年08月 018,500レッドエーテル アンリミ 格安AFネメシス 2019-08-03 (土) 09:27:16
- 【現行アンリミネクロ】2020年01月 019,100レッドエーテル 格安アンリミ アグロネクロ 2020-01-28 (火) 07:35:48
- 【現行アンリミネクロ】2020年01月 011,750レッドエーテル アンリミ 格安アグロネクロ 2020-01-28 (火) 10:23:56
- 【現行アンリミネクロ】19年05月 005,150レッドエーテル アンリミ 格安(虹1+銅39)アーカスネクロ 2019-06-01 (土) 20:41:34
- 【現行アンリミネクロ】19年05月 003,950レッドエーテル アンリミ 格安(金3銅37)冥府ネクロ 2019-05-31 (金) 06:24:07
- 【現行アンリミネクロ】19年04月 001,850レッドエーテル アンリミ 格安(全銅)アグロネクロ 2019-07-10 (水) 00:14:36
- 【現行アンリミドラゴン】2020年01月 003,950レッドエーテル アンリミ 格安(銀銅)アグロドラゴン 2020-01-14 (火) 08:48:32
- 【現行アンリミドラゴン】2019年11月 019,400レッドエーテル アンリミ 格安庭園ダゴンドラゴン 2019-11-07 (木) 06:25:42
- 【現行アンリミテンポラリー】19年06月 002,450レッドエーテル アンリミ 格安(テンポラリー18金0銀銅22)ランプドラゴン 2019-06-26 (水) 06:39:02
- 【現行アンリミテンポラリー】19年06月 0010,700レッドエーテル アンリミ 格安(テンポラリー3金9)スパルタクスロイヤル 2019-06-24 (月) 09:55:51
- 【現行アンリミテンポラリー】19年06月 001,300レッドエーテル アンリミ 格安(テンポラリー3金0銀0銅37)アグロロイヤル 2019-06-22 (土) 22:23:16
- 【現行アンリミテンポラリー】19年06月 001,100レッドエーテル アンリミ 格安(テンポラリー9金0銀0銅31)アグロドラゴン 2019-06-25 (火) 06:43:57
- 【現行アンリミエルフ】2020年01月 018,550レッドエーテル 格安アンリミ アマツエルフ 2020-01-02 (木) 10:59:50
- 【現行アンリミエルフ】2019年12月 002,850レッドエーテル 超格安アンリミ 銀銅アグロエルフ 2019-12-30 (月) 07:51:04
- 【現行アンリミウィッチ】2020年03月 019,850レッドエーテル アンリミ 格安超越5ターンクオンウィッチ 2020-03-18 (水) 21:59:39
- 【現行アンリミウィッチ】2020年02月 010,550レッドエーテル 格安アンリミ 疾走ウィッチ 2020-02-09 (日) 08:52:23
- 【現行アンリミウィッチ】2020年01月 020,000レッドエーテル アンリミ 格安超越式神ウィッチ 2020-02-01 (土) 10:58:56
- 【現行アンリミウィッチ】2020年01月 001,400レッドエーテル アンリミ 格安全銅ウィッチ 2020-01-08 (水) 19:07:40
- 97年11月 002,500レッドエーテル アンリミ 格安(銀銅)アグロビショップ 2019-03-31 (日) 12:39:06
- 96年12月 010,100レッドエーテル アンリミ 格安バフ疾走ヴァンプ 2019-07-08 (月) 18:26:18
- 95年12月 007,850レッドエーテル アンリミ 格安ニュートラルアグロネクロ 2019-07-08 (月) 18:34:16
- 87年12月 010,250レッドエーテル アンリミ 格安(虹無)アグロビショップ 2019-09-27 (金) 11:56:13
- 86年12月 011,750レッドエーテル アンリミ 格安(虹無)OTKヴァンプ 2019-09-27 (金) 11:41:55
- 86年12月 010,850レッドエーテル アンリミ 格安(虹0)アグロヴァンプ 2019-09-27 (金) 11:42:01
- 85年12月 011,600レッドエーテル アンリミ 格安(虹無)ゴブリン冥府ネクロ 2019-09-27 (金) 11:38:57
- 84年22月 020,600レッドエーテル ローテ 格安(虹1)サタンドラゴン 2019-09-27 (金) 11:39:04
- 84年13月 008,300レッドエーテル アンリミ 格安(虹1)ジャバウォックドラゴン 2019-09-27 (金) 11:39:10
- 2020年02月 012,650レッドエーテル 格安アンリミ 崇拝クルトビショップ 2020-02-23 (日) 09:18:03
- 2020年01月 020,000レッドエーテル アンリミ 格安超越なしクオンウィッチ 2020-02-01 (土) 08:04:44
- 2020年01月 009,650レッドエーテル アンリミ 格安ゼロイチネメシス 2020-02-09 (日) 09:40:22
- 2020年01月 004,750レッドエーテル アンリミ 格安開闢ウィッチ 2020-01-18 (土) 08:41:59
- 2020年01月 003,900レッドエーテル 格安アンリミ 教会ビショップ 2020-01-14 (火) 21:25:48
- 2020年01月 003,500レッドエーテル 格安アンリミ 冥府ウィッチ 2020-01-11 (土) 08:42:35
- 2019年12月 029,350レッドエーテル 格安ローテ 自然ビショップ 2019-12-19 (木) 22:50:55
- 2019年12月 029,150レッドエーテル ローテ 格安 密林エルフ 2020-02-23 (日) 08:41:21
- 2019年12月 020,750レッドエーテル 格安ローテ 式神ウィッチ 2020-02-21 (金) 21:46:33
- 2019年12月 020,000レッドエーテル 格安アンリミ エイラビショップ 2020-02-15 (土) 07:53:31
- 2019年12月 019,700レッドエーテル 格安アンリミ 秘術ウィッチ 2020-01-11 (土) 08:34:58
- 2019年12月 017,800レッドエーテル 格安アンリミ 秘術ウィッチ 2019-12-06 (金) 22:47:10
- 2019年12月 007,100レッドエーテル 格安アンリミ テンポウィッチ 2020-02-09 (日) 08:20:57
- 2019年12月 006,050レッドエーテル アンリミ 格安OTKドラゴン 2020-01-14 (火) 08:46:10
- 2019年12月 005,000レッドエーテル アンリミ 格安スペル疾走ウィッチ 2020-01-08 (水) 19:05:02
- 2019年11月 029,600レッドエーテル ローテ 格安 自然エルフ 2019-12-31 (火) 12:27:52
- 2019年11月 029,350レッドエーテル 格安ローテ 自然ビショップ 2019-11-30 (土) 21:58:58
- 2019年11月 008,750レッドエーテル 格安ローテ 魔道具専門店ウィッチ 2019-11-28 (木) 23:41:08
- 2019年11月 006,050レッドエーテル 格安ローテ 魔道具専門店ウィッチ 2020-02-27 (木) 21:05:04
- 2019年11月 005,900レッドエーテル 格安アンリミ 魔道具専門店ウィッチ 2020-01-11 (土) 08:35:01
- 2019年10月 028,850レッドエーテル 格安ローテ 自然進化ウィッチ 2019-12-31 (火) 20:22:04
- 2019年10月 028,100レッドエーテル 格安ローテ アーティファクトネメシス 2019-11-04 (月) 07:59:18
- 2019年10月 027,950レッドエーテル 格安ローテ 自然ビショップ 2019-10-04 (金) 10:05:43
- 2019年10月 027,800レッドエーテル 格安ローテ 自然ビショップ 2019-11-13 (水) 21:36:12
- 2019年10月 027,300レッドエーテル 格安ローテ 自然スペルウィッチ 2019-12-31 (火) 20:21:47
- 2019年10月 026,700レッドエーテル 格安ローテ アグロヴァンプ 2020-01-17 (金) 07:39:59
- 2019年10月 020,000レッドエーテル 格安アンリミ アグロエルフ(2) 2020-01-02 (木) 10:57:43
- 2019年10月 020,000レッドエーテル 格安アンリミ アグロエルフ 2019-10-29 (火) 08:54:28
- 2019年10月 018,500レッドエーテル 格安アンリミ アグロネクロ 2020-01-09 (木) 08:44:45
- 2019年10月 018,350レッドエーテル 格安アンリミ 黄金都市ビショップ 2020-01-13 (月) 07:28:21
- 2019年10月 017,900レッドエーテル 格安アンリミ アグロヴァンプ 2020-01-19 (日) 20:00:52
- 2019年10月 011,600レッドエーテル 格安アンリミ 黄金都市ビショップ 2019-10-11 (金) 09:12:52
- 2019年09月 029,900レッドエーテル 格安ローテ 自然ドラゴン 2019-12-15 (日) 07:42:46
- 2019年09月 028,100レッドエーテル 格安ローテ 自然ネクロ 2019-12-30 (月) 20:03:29
- 2019年09月 027,650レッドエーテル 格安ローテ 自然ビショップ 2019-10-02 (水) 03:45:26
- 2019年09月 007,100レッドエーテル 格安アンリミ テンポウィッチ 2019-12-30 (月) 11:03:56
- 2019年09月 003,350レッドエーテル 超格安アンリミ 銀銅アグロエルフ 2020-01-02 (木) 10:57:54
- 2019年08月 029,750レッドエーテル 格安ローテ アーティファクトネメシス 2019-10-22 (火) 21:58:29
- 2019年08月 029,150レッドエーテル 格安ローテ アグロヴァンプ 2019-10-08 (火) 23:03:48
- 2019年08月 029,150レッドエーテル ローテ 格安 エイラビショップ 2020-01-03 (金) 20:23:48
- 2019年08月 027,850レッドエーテル 格安ローテ チェキババビショップ 2020-01-03 (金) 20:23:53
- 2019年08月 019,400レッドエーテル 格安アンリミ ニュートラルビショップ 2020-01-13 (月) 07:28:43
- 2019年08月 018,700レッドエーテル 格安アンリミ エイラビショップ 2019-12-21 (土) 20:04:01
- 2019年08月 015,500レッドエーテル 格安アンリミ アグロ潜伏ロイヤル 2020-01-02 (木) 22:33:23
- 2019年07月 029,450レッドエーテル 格安ローテ 機械ウィッチ 2019-12-31 (火) 20:22:05
- 2019年07月 020,000レッドエーテル 格安アンリミ 自傷アグロヴァンプ 2020-02-06 (木) 19:51:17
- 2019年07月 019,950レッドエーテル 格安ローテ アグロヴァンプ 2020-01-17 (金) 07:40:05
- 2019年07月 019,650レッドエーテル 格安ローテ 復讐ヴァンプ 2020-01-17 (金) 07:40:50
- 2019年07月 019,450レッドエーテル ローテ 格安 エイラビショップ 2019-09-28 (土) 09:06:52
- 2019年07月 019,250レッドエーテル ローテ 格安 豪風のリノセウスエルフ 2019-10-10 (木) 23:05:57
- 2019年07月 018,450レッドエーテル アンリミ 格安 フラムグラスウィッチ 2019-10-11 (金) 00:03:18
- 2019年07月 018,350レッドエーテル 格安ローテ アグロレヴィオンロイヤル 2019-09-28 (土) 21:43:26
- 2019年07月 018,200レッドエーテル ローテ 格安機械ウィッチ 2019-10-05 (土) 11:36:47
- 2019年07月 009,950レッドエーテル アンリミ 格安ドロシーウィッチ 2019-10-01 (火) 13:31:07
- 2019年07月 009,950レッドエーテル アンリミ 格安AFネメシス 2020-01-10 (金) 10:29:32
- 2019年07月 009,950レッドエーテル アンリミ 格安 豪風のリノセウスエルフ 2020-01-02 (木) 10:57:50
- 2019年07月 009,950レッドエーテル アンリミ 格安 エイラビショップ 2019-09-28 (土) 08:19:51
- 2019年07月 009,800レッドエーテル 格安アンリミ バフバットアグロヴァンプ 2020-02-06 (木) 19:50:21
- 2019年07月 009,650レッドエーテル 格安アンリミ 復讐疾走ヴァンプ 2019-10-20 (日) 09:54:44
- 2019年07月 009,650レッドエーテル 格安アンリミ アグロロイヤル 2019-10-24 (木) 09:44:12
- 2019年07月 009,500レッドエーテル アンリミ 格安アグロドラゴン 2020-01-14 (火) 08:46:10
- 2019年07月 009,500レッドエーテル アンリミ 格安アグロ(アイナ)ドラゴン 2019-12-12 (木) 23:39:11
- 2019年07月 009,350レッドエーテル アンリミ 格安疾走ウィッチ 2019-12-08 (日) 08:28:31
- 2019年07月 008,900レッドエーテル 格安アンリミ アグロロイヤル 2019-07-18 (木) 22:03:42
- 2019年07月 008,150レッドエーテル 格安アンリミ アグロ秘術ウィッチ 2019-12-06 (金) 09:38:27
- 2019年07月 007,400レッドエーテル 格安アンリミ バフアグロヴァンプ 2020-02-06 (木) 19:50:22
- 2019年07月 005,600レッドエーテル 格安アンリミ アグロ潜伏ロイヤル 2019-08-29 (木) 18:48:51
- 2019年07月 002,950レッドエーテル 格安ローテ 御旗ロイヤル 2020-01-02 (木) 22:33:26
- 2019年06月 008,450レッドエーテル アンリミ 格安(虹0金9銀0銅31)黄金都市冥府ビショップ 2019-10-01 (火) 23:25:02
- 2019年05月 003,050レッドエーテル アンリミ 格安(銀銅)アグロエルフ 2019-09-29 (日) 08:51:44
- 19年06月 009,800レッドエーテル アンリミ 格安ドロシーウィッチ 2019-07-17 (水) 21:00:04
- 19年06月 009,350レッドエーテル アンリミ 格安(虹0金6)冥府ヴァンプ 2020-01-19 (日) 20:00:40
- 19年06月 009,200レッドエーテル アンリミ 格安(虹1金0)蝙蝠ヴァンプ 2020-01-19 (日) 20:00:45
- 19年06月 008,450レッドエーテル アンリミ 格安(虹0金6銀銅34)冥府ドラゴン 2019-11-07 (木) 06:18:51
- 19年06月 008,150レッドエーテル アンリミ 格安(虹無)アグロ秘術ウィッチ 2019-07-10 (水) 21:57:21
- 19年06月 008,150レッドエーテル アンリミ 格安(虹0金3銀銅37)冥府ネメシス 2020-02-09 (日) 09:40:16
- 19年06月 007,850レッドエーテル アンリミ 格安アグロビショップ 2019-10-11 (金) 09:13:04
- 19年06月 007,050レッドエーテル アンリミ 格安(虹0金3銀銅37)天門アザゼルOTKヴァンプ 2020-02-06 (木) 19:50:32
- 19年06月 006,350レッドエーテル アンリミ 格安(虹0金6銀0銅34)冥府ネメシス 2020-01-11 (土) 20:54:03
- 19年06月 005,150レッドエーテル アンリミ 格安(虹1銅39)沼エルフ 2019-10-15 (火) 07:20:24
- 19年06月 003,050レッドエーテル アンリミ 格安(虹0金3銀0銅&ベーシック37)超越ウィッチ 2019-11-26 (火) 12:13:58
- 19年06月 001,550レッドエーテル アンリミ 格安 アグロビショップ 2019-09-27 (金) 11:18:21
- 19年06月 001,250レッドエーテル アンリミ 格安スペル疾走ウィッチ 2019-12-08 (日) 08:30:35
- 19年06月 001,100レッドエーテル アンリミ 格安(ベーシック+ブロンズ)アグロヴァンプ 2019-07-07 (日) 18:51:14
- 19年05月 017,800レッドエーテル アンリミ 格安(虹1)天界の門 異形エルフ 2019-05-20 (月) 18:21:10
- 19年05月 011,150レッドエーテル アンリミ 格安(虹無)アグロロイヤル 2019-07-05 (金) 06:55:01
- 19年05月 010,250レッドエーテル アンリミ 格安(虹0)魔導の力場スノーマンウィッチ 2019-05-18 (土) 21:02:37
- 19年05月 009,800レッドエーテル アンリミ 格安(虹1金0)プルソンヴァンプ 2019-09-27 (金) 11:41:46
- 19年05月 009,350レッドエーテル アンリミ 格安(虹1金3)ダゴンOTKドラゴン 2019-11-07 (木) 06:21:07
- 19年05月 009,250レッドエーテル アンリミ 格安(虹1金2)天界の門 異形エルフ 2019-10-15 (火) 07:20:40
- 19年05月 008,450レッドエーテル アンリミ 格安(虹1金0)バイロンドラゴン 2019-11-07 (木) 06:18:36
- 19年05月 008,150レッドエーテル アンリミ 格安(虹0金6)兵士の誓いロイヤル 2019-07-05 (金) 11:35:49
- 19年05月 008,050レッドエーテル アンリミ 格安(虹0)フラムグラス超越ウィッチ 2019-06-08 (土) 19:54:54
- 19年05月 006,200レッドエーテル アンリミ 格安(虹0金3)OTKドラゴン 2019-12-12 (木) 23:39:49
- 19年05月 006,050レッドエーテル アンリミ 格安(金6銅34)冥府エルフ 2019-10-15 (火) 07:20:37
- 19年05月 005,450レッドエーテル アンリミ 格安(虹1金0銀0銅39)スパルタクスロイヤル 2019-07-05 (金) 11:36:30
- 19年05月 005,000レッドエーテル アンリミ 格安(虹0金3)ドラゴンメイジウィッチ 2019-11-26 (火) 12:13:59
- 19年05月 004,400レッドエーテル アンリミ 格安(虹1金0)開闢ウィッチ 2019-07-08 (月) 16:32:04
- 19年05月 003,700レッドエーテル アンリミ 格安(虹0金3)魔導の力場 スペル ウィッチ 2019-07-08 (月) 16:30:56
- 19年05月 003,350レッドエーテル アンリミ 格安(金3銅37)冥府ウィッチ 2019-11-26 (火) 12:13:58
- 19年05月 002,150レッドエーテル アンリミ 格安(銀銅)御旗ロイヤル 2019-07-05 (金) 11:34:53
- 19年05月 002,050レッドエーテル アンリミ 格安(銀銅)アグロロイヤル 2019-07-05 (金) 11:37:08
- 19年05月 001,250レッドエーテル アンリミ 格安(ベーシック+銅)アグロネクロ 2020-01-28 (火) 07:35:49
- 19年05月 000,800レッドエーテル アンリミ 格安(ベーシック+ブロンズ)スペルウィッチ 2019-07-16 (火) 08:25:20
- 19年04月010,850レッドエーテル アンリミ 格安アグロロイヤル 2019-04-03 (水) 18:07:19
- 19年04月 015,100レッドエーテル アンリミ 格安(虹0)アグロエルフ 2019-07-05 (金) 11:32:51
- 19年04月 014,300レッドエーテル アンリミ 格安(虹無)AFネメシス 2019-09-27 (金) 11:54:17
- 19年04月 013,950レッドエーテル アンリミ 格安(虹無)血統ヴァンプ 2019-09-27 (金) 11:41:48
- 19年04月 012,750レッドエーテル ローテ 格安(虹0)W直接召喚ハイランダービショップ 2019-09-27 (金) 11:54:57
- 19年04月 012,050レッドエーテル アンリミ 格安(虹0)AFネメシス 2019-09-27 (金) 11:54:26
- 19年04月 011,000レッドエーテル ローテ 格安(虹0)アグロエルフ 2019-12-05 (木) 23:00:30
- 19年04月 010,100レッドエーテル アンリミ 格安(虹0)アグロドラゴン 2019-09-27 (金) 11:39:20
- 19年04月 008,450レッドエーテル ローテ 格安(虹無)マナリアウィッチ 2019-07-08 (月) 16:33:10
- 19年04月 008,000レッドエーテル ローテ 格安(虹無)スペルウィッチ 2019-07-08 (月) 16:32:35
- 19年04月 006,800レッドエーテル ローテ 格安(虹無)潜伏ロイヤル 2019-07-05 (金) 11:38:08
- 19年04月 006,500レッドエーテル ローテ 格安(虹無)ミッドレンジネクロ 2019-09-27 (金) 11:38:38
- 19年04月 006,500レッドエーテル アンリミ 格安(虹無)潜伏ロイヤル 2019-07-08 (月) 16:29:27
- 19年04月 006,200レッドエーテル アンリミ 格安(虹0金5)アグロ音楽隊エルフ 2019-07-05 (金) 11:32:23
- 19年04月 006,050レッドエーテル アンリミ 格安(銀銅)AFネメシス 2019-07-11 (木) 08:12:31
- 19年04月 005,300レッドエーテル アンリミ 格安(虹1金0銀0)セラフビショップ 2019-09-27 (金) 11:55:21
- 19年04月 003,200レッドエーテル アンリミ 格安(銀銅)アグロドラゴン 2020-01-14 (火) 08:46:18
- 19年04月 001,550レッドエーテル アンリミ 格安(全銅)アグロヴァンプ 2019-06-29 (土) 20:38:42
- 19年04月 001,400レッドエーテル アンリミ 格安(全銅)音楽隊エルフ 2019-10-15 (火) 07:20:31
- 19年03月 025,550レッドエーテル ローテ 格安(虹1)サタンドラゴン 2019-04-19 (金) 10:20:08
- 19年03月 021,200レッドエーテル ローテ 格安(虹3)アグロエルフ 2019-04-15 (月) 09:54:52
- 19年03月 014,750レッドエーテル アンリミ 格安(虹1)ディオネロイヤル 2019-06-07 (金) 15:15:10
- 19年03月 012,650レッドエーテル アンリミ 格安(虹無)ゴブリン冥府ネクロ 2019-03-29 (金) 23:08:22
- 19年03月 011,600レッドエーテル アンリミ 格安(虹無)カエルロイヤル 2019-06-07 (金) 15:26:41
- 19年03月 011,300レッドエーテル アンリミ 格安(虹0)アグロドラゴン 2019-04-12 (金) 08:46:02
- 19年03月 010,700レッドエーテル アンリミ 格安アグロエルフ 2019-04-09 (火) 11:48:33
- 19年03月 009,800レッドエーテル アンリミ 格安(虹1金3)アーカスネクロ 2019-07-08 (月) 18:35:00
- 19年03月 009,550レッドエーテル ローテ 格安(虹無)マナリアウィッチ 2019-03-31 (日) 09:07:43
- 19年03月 009,050レッドエーテル ローテ 格安アグロロイヤル 2019-04-02 (火) 12:36:54
- 19年03月 008,750レッドエーテル ローテ 格安アグロエルフ 2019-04-15 (月) 10:06:18
- 19年03月 008,000レッドエーテル アンリミ 格安(虹無)全ニュートラルアグロ 2019-06-11 (火) 19:22:12
- 19年03月 007,850レッドエーテル アンリミ 格安(虹無)アグロヴァンプ 2019-03-07 (木) 23:16:56
- 19年03月 006,850レッドエーテル アンリミ 格安(虹無)アグロヴァンプ 2019-07-08 (月) 18:25:30
- 19年03月 006,050レッドエーテル アンリミ 格安(銀銅)ミッドレンジネメシス 2019-04-09 (火) 11:40:48
- 19年03月 003,950レッドエーテル アンリミ 大格安アグロスペルウィッチ 2019-07-08 (月) 18:45:06
- 19年03月 003,800レッドエーテル アンリミ 格安(銀銅)アグロエルフ 2019-04-09 (火) 11:47:10
- 19年03月 003,650レッドエーテル アンリミ 格安(銀銅)アグロ秘術ウィッチ 2019-06-07 (金) 15:08:42
- 19年03月 003,500レッドエーテル アンリミ 大格安アグロドラゴン 2019-04-01 (月) 09:31:06
- 19年03月 002,750レッドエーテル アンリミ 格安(銀銅)アグロネクロ 2019-03-25 (月) 22:27:33
- 19年03月 002,500レッドエーテル アンリミ 格安(銀銅)アグロロイヤル 2019-04-09 (火) 11:48:58
- 19年03月 001,850レッドエーテル アンリミ 格安(全銅)アグロネクロ 2019-03-25 (月) 22:27:55
- 19年03月 001,850レッドエーテル アンリミ 格安(全銅)アグロネクロ 2019-03-28 (木) 09:53:59
- 19年03月 001,850レッドエーテル アンリミ 格安(全銅)アグロドラゴン 2019-04-01 (月) 09:28:35
- 19年03月 001,700レッドエーテル アンリミ 格安(全銅)アグロウィッチ 2020-01-11 (土) 08:34:59
- 19年03月 001,550レッドエーテル アンリミ 格安(全銅)人形ネメシス 2019-07-08 (月) 16:39:13
- 19年03月 001,550レッドエーテル アンリミ 格安(全銅)アグロヴァンプ 2019-03-28 (木) 09:56:49
- 19年03月 001,400レッドエーテル アンリミ 格安(全銅)アグロロイヤル 2019-03-29 (金) 15:21:24
- 19年03月 001,350レッドエーテル アンリミ 格安(全銅)アグロエルフ 2019-04-15 (月) 09:49:58
- 19年02月 022,750レッドエーテル ローテ 格安(虹3)マゼルベインドラゴン 2019-07-08 (月) 18:36:21
- 19年02月 022,100レッドエーテル ローテ 格安(虹3)ミッドレンジネクロ 2019-07-08 (月) 18:35:38
- 19年02月 020,900レッドエーテル アンリミ 割安マゼルベインドラゴン 2019-07-08 (月) 18:37:25
- 19年02月 020,750レッドエーテル ローテ 格安(虹3)バフヴァンプ 2019-07-08 (月) 18:30:29
- 19年02月 019,100レッドエーテル ローテ 格安(虹3)AFネメシス 2019-05-22 (水) 15:50:56
- 19年02月 018,350レッドエーテル ローテ 格安(虹1)サタンドラゴン 2019-03-03 (日) 22:20:36
- 19年02月 018,350レッドエーテル アンリミ 格安(虹2)リーシェナネメシス 2019-05-22 (水) 15:51:49
- 19年02月 016,250レッドエーテル アンリミ 格安(虹1)スパルタクスロイヤル 2019-06-07 (金) 15:23:21
- 19年02月 014,900レッドエーテル アンリミ 格安ミッドレンジネメシス 2019-05-22 (水) 15:53:46
- 19年02月 013,800レッドエーテル アンリミ 格安黄金都市冥府ビショップ 2019-06-05 (水) 22:45:56
- 19年02月 012,650レッドエーテル ローテ 格安(虹無)血統ヴァンプ 2019-02-18 (月) 23:33:12
- 19年02月 012,500レッドエーテル ローテ 格安(虹無)血統ヴァンプ 2019-02-17 (日) 18:36:49
- 19年02月 011,300レッドエーテル アンリミ 格安(虹無)OTKメイシアネメシス 2019-05-22 (水) 15:53:16
- 19年02月 010,250レッドエーテル ローテ 格安(虹無)血統ヴァンプ 2019-07-08 (月) 18:29:44
- 19年02月 010,250レッドエーテル アンリミ 格安(虹1)サタンドラゴン 2019-07-08 (月) 18:36:50
- 19年02月 010,250レッドエーテル アンリミ 格安(虹0)魔道力場キングスノーマンウィッチ 2019-07-08 (月) 16:31:31
- 19年02月 009,400レッドエーテル ローテ 格安(虹無)マナリアウィッチ 2019-03-06 (水) 22:22:57
- 19年02月 009,250レッドエーテル ローテ 格安(虹無)マナリアウィッチ 2019-02-17 (日) 19:37:41
- 19年02月 008,300レッドエーテル アンリミ 格安アグロ秘術ウィッチ 2019-02-11 (月) 21:39:32
- 19年02月 007,700レッドエーテル アンリミ 格安(虹1)スパルタクスロイヤル 2019-05-05 (日) 07:29:39
- 19年02月 004,600レッドエーテル ローテ 格安(虹無)アグロ秘術ウィッチ 2019-07-08 (月) 18:49:09
- 19年02月 003,050レッドエーテル アンリミ 格安(銀銅)アグロロイヤル 2019-02-13 (水) 20:35:30
- 19年02月 002,750レッドエーテル ローテ 格安(銀銅)暗黒ウィッチ 2019-07-08 (月) 18:48:19
- 19年02月 002,600レッドエーテル アンリミ 格安(銀銅)アグロネクロ 2019-03-13 (水) 22:19:39
- 19年02月 002,500レッドエーテル ローテ 格安(銀銅)暗黒ウィッチ 2019-02-12 (火) 23:31:03
- 19年02月 001,700レッドエーテル アンリミ 格安(全銅)アグロドラゴン 2019-02-12 (火) 11:13:51
- 19年02月 001,550レッドエーテル アンリミ 格安(全銅)アグロビショップ 2019-06-30 (日) 23:44:30
- 19年01月 020,300レッドエーテル アンリミ 割安マゼルベインドラゴン 2019-01-31 (木) 11:38:41
- 19年01月 018,950レッドエーテル アンリミ 割安アグロロイヤル(セリア) 2019-05-05 (日) 07:28:26
- 19年01月 018,950レッドエーテル アンリミ 割安アグロロイヤル 2019-05-05 (日) 07:27:26
- 19年01月 012,800レッドエーテル アンリミ 格安アグロヴァンプ(バット軸) 2019-01-26 (土) 07:52:18
- 19年01月 011,900レッドエーテル アンリミ 格安冥府ネメシス 2019-01-15 (火) 10:17:19
- 19年01月 010,250レッドエーテル ローテ 格安アグロビショップ 2019-07-08 (月) 18:24:45
- 19年01月 010,050レッドエーテル ローテ 格安アグロヴァンプ 2019-07-08 (月) 18:27:17
- 19年01月 009,950レッドエーテル アンリミ 格安冥府ネメシス 2019-05-22 (水) 15:54:19
- 19年01月 009,950レッドエーテル アンリミ 格安アグロエルフ 2019-01-21 (月) 23:42:15
- 19年01月 009,800レッドエーテル アンリミ 格安超越ウィッチ 2019-07-08 (月) 18:47:35
- 19年01月 009,800レッドエーテル アンリミ 格安アグロエルフ 2019-01-21 (月) 22:33:26
- 19年01月 009,650レッドエーテル ローテ 格安アグロビショップ 2019-01-08 (火) 07:36:12
- 19年01月 009,650レッドエーテル アンリミ 格安黄金都市ビショップ 2019-02-12 (火) 23:33:40
- 19年01月 009,500レッドエーテル アンリミ 格安アグロヴァンプ 2019-01-25 (金) 23:14:31
- 19年01月 009,500レッドエーテル アンリミ 格安アグロドラゴン 2019-03-12 (火) 20:06:16
- 19年01月 009,350レッドエーテル アンリミ 格安アグロエルフ 2019-01-28 (月) 10:04:46
- 19年01月 009,150レッドエーテル アンリミ 格安アグロエルフ 2019-01-19 (土) 07:19:59
- 19年01月 009,050レッドエーテル アンリミ 格安アグロヴァンプ(バット軸) 2019-03-01 (金) 12:52:43
- 19年01月 008,600レッドエーテル アンリミ 格安テンポウィッチ 2019-07-08 (月) 18:46:42
- 19年01月 008,150レッドエーテル ローテ 格安アグロビショップ 2019-01-05 (土) 08:16:31
- 19年01月 007,700レッドエーテル ローテ 格安アグロロイヤル 2019-02-24 (日) 10:56:56
- 19年01月 007,250レッドエーテル アンリミ 自傷格安アグロヴァンプ 2019-07-08 (月) 18:31:14
- 19年01月 007,250レッドエーテル アンリミ 格安アグロドラゴン 2019-01-27 (日) 07:57:35
- 19年01月 006,650レッドエーテル ローテ 格安アグロロイヤル 2018-12-31 (月) 09:34:50
- 19年01月 006,500レッドエーテル ローテ 格安アグロヴァンプ 2019-04-15 (月) 10:21:40
- 19年01月 006,100レッドエーテル ローテ 格安アグロヴァンプ 2019-01-09 (水) 09:24:24
- 19年01月 005,600レッドエーテル ローテ 格安アグロ秘術ウィッチ 2019-02-11 (月) 06:07:36
- 19年01月 005,350レッドエーテル アンリミ 格安テンポウィッチ 2019-07-08 (月) 18:46:04
- 19年01月 005,150レッドエーテル アンリミ 格安アグロヴァンプ 2019-01-13 (日) 07:57:39
- 19年01月 005,000レッドエーテル アンリミ 格安アグロネクロ 2019-06-07 (金) 15:09:51
- 19年01月 004,700レッドエーテル アンリミ 格安アグロネクロ 2019-01-03 (木) 10:41:06
- 19年01月 002,450レッドエーテル アンリミ 格安(銀銅)アグロエルフ 2019-02-17 (日) 00:26:27
- 19年01月 002,300レッドエーテル アンリミ 大格安アグロエルフ 2018-12-29 (土) 10:17:01
- 19年01月 001,850レッドエーテル アンリミ 超格安アグロ秘術ウィッチ 2019-01-10 (木) 09:01:03
- 19年01月 001,700レッドエーテル アンリミ 格安(全銅)アグロウィッチ 2019-03-24 (日) 11:29:35
- 19年01月 001,500レッドエーテル アンリミ 格安(全銅)アグロロイヤル 2019-03-22 (金) 09:27:58
- 18年12月 032,150レッドエーテル アンリミ アグロエルフ 2019-02-10 (日) 07:22:40
- 18年12月 028,700レッドエーテル アンリミ 自傷ヴァンプ 2018-12-15 (土) 16:02:48
- 18年12月 020,750レッドエーテル アンリミ マナリアウィッチ 2019-01-17 (木) 23:03:24
- 18年12月 018,950レッドエーテル アンリミ アグロロイヤル 2018-12-25 (火) 18:48:32
- 18年12月 017,600レッドエーテル アンリミ アグロヴァンプ(自傷) 2019-07-08 (月) 18:26:45
- 18年12月 016,700レッドエーテル アンリミ アグロロイヤル 2019-02-10 (日) 07:21:18
- 18年12月 016,400レッドエーテル アンリミ アグロドラゴン 2019-01-07 (月) 09:55:58
- 18年12月 015,850レッドエーテル アンリミ ドロシーウィッチ 2019-02-05 (火) 09:44:24
- 18年12月 013,700レッドエーテル ローテ マナリアウィッチ 2019-01-01 (火) 23:18:35
- 18年12月 012,950レッドエーテル ローテ 格安アグロロイヤル 2018-12-23 (日) 09:37:20
- 18年12月 011,400レッドエーテル アンリミ 格安アグロエルフ 2019-01-04 (金) 09:36:47
- 18年12月 011,300レッドエーテル ローテ 格安アグロロイヤル 2018-12-23 (日) 09:37:42
- 18年12月 009,800レッドエーテル アンリミ 格安超越ウィッチ 2019-01-16 (水) 07:45:08
- 18年12月 009,700レッドエーテル ローテ 格安アグロロイヤル 2018-12-30 (日) 21:02:32
- 18年12月 009,500レッドエーテル ローテ 格安アグロエルフ 2019-01-01 (火) 21:12:24
- 18年12月 008,750レッドエーテル ローテ 格安アグロネクロ 2018-12-21 (金) 23:10:16
- 18年12月 008,600レッドエーテル ローテ 格安アグロビショップ 2018-12-30 (日) 09:14:07
- 18年12月 008,600レッドエーテル アンリミ 格安アグロロイヤル 2019-01-17 (木) 09:02:32
- 18年12月 008,150レッドエーテル アンリミ 格安アグロ秘術ウィッチ 2019-02-05 (火) 09:43:30
- 18年12月 006,900レッドエーテル ローテ 格安アグロビショップ 2018-12-18 (火) 11:40:14
- 18年12月 006,050レッドエーテル アンリミ 格安アグロネクロ 2018-12-20 (木) 23:16:13
- 18年12月 005,700レッドエーテル ローテ 格安アグロビショップ 2018-12-22 (土) 09:42:50
- 18年12月 004,850レッドエーテル ローテ 格安アグロネクロ 2019-01-01 (火) 20:49:53
- 18年12月 004,550レッドエーテル アンリミ 格安アグロネクロ 2019-01-01 (火) 08:02:05
- 18年12月 003,800レッドエーテル アンリミ 格安(銀銅)アグロ秘術ウィッチ 2019-03-24 (日) 14:48:55
- 18年12月 001,700レッドエーテル アンリミ 超格安アグロネクロ 2018-12-27 (木) 22:23:58
- 18年12月 001,550レッドエーテル アンリミ 超格安アグロヴァンプ 2018-12-29 (土) 07:42:19
- 18年12月 001,550レッドエーテル アンリミ 格安(全銅)アグロビショップ(181222) 2019-02-17 (日) 18:30:07
- 18年10月 029,900レッドエーテル ローテ アグロネメシス 2018-12-15 (土) 22:30:25
ようこそWicurioへ! 
あなたのサイトに合わせてご自由に変更してください。
Wikiチュートリアル 
はじめてのWiki 
- 新しいページを作ろう
新しいページを作成するには、ナビゲーションバーにある「新規」をクリックします。
ページのタイトルを入力し、本文を作成して「ページの更新」をクリックすると新しいWikiのページが作成されます。
- ページを編集しよう
作成したページを表示します。
右側のサイドバーにある「編集」をクリックすると、表示中のページを編集する画面が表示されます。
内容を編集し「ページの更新」をクリックするとWikiに変更が反映されます。
- 左側のメニューバーを編集しよう
下記リンクからメニューバーの編集が可能です。
編集:MenuBar
またメニューバーの最下部にも同様のリンクを設けております。
- 凍結と凍結解除
勝手に編集されて困るページは凍結しておきましょう。
ページ上部のナビゲーションバーより「凍結」をクリックし、wicurioに登録したパスワードを用いて凍結が可能です。
(FrontPage、MenuBar、InterWikiName、Help、FormatRule、Navigation はあらかじめ凍結した状態で提供しています)
また、凍結したページを編集しようとすると凍結解除の画面が表示されますので、凍結と同じパスワードで解除可能です。
Wikiでページを編集する 
- 見出しを表示しよう
| 見出しを表示しよう |
見出しを表示するには*を行頭に記載します。 *見出し **見出し 詳しくは見出し |
- リンクを設置しよう
| リンクを設置しよう |
リンクの設置には、リンク先を[[]]で囲みます。 [[http://www.wicurio.com/]] 自分のWikiに存在するページであれば、ページタイトルを[[]]で囲むことでもリンクを作成することができます。 [[FrontPage]] タイトルが英語の場合、大文字、小文字が異なるとリンクが生成されないのでご注意ください。 [[ヘルプページへのリンク>Help]] ヘルプページへのリンク |
- 表を書いてみる
| 表を書いてみる |
文字を|で囲むことで、表のセルとして扱われます。 |セル1|セル2|セル3| |セル1|セル2|セル3|
|
- 水平線でページを区切る
| 水平線でページを区切る |
ページ中に水平線を表示するには、----を記載します。 ---- |
- 文字の見た目(色、サイズ、強調表示など)を変更する
| 文字の見た目を変更する |
もじの見た目を変更するため、以下のものがよく用いられます。
|
- 画像の貼り付け
| 画像の貼り付け |
ページに画像を貼り付けるには2通りの方法があります。
|
Wikiの管理 
- 許可したユーザーのみ編集可能とする
自分専用のWikiとして利用するときの権限設定
グループでWikiを利用する時の権限設定
- Wikiタイトルやスキンの変更
Wicurioの管理画面 より変更可能です。
より変更可能です。
管理画面の使い方はこちら をご確認ください。
をご確認ください。
さらにWikiを活用するために 
下記のリンクもご活用ください。